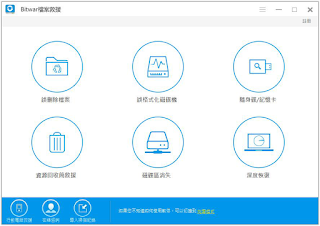如何在意外刪除分區後使用檔案救援軟體救援丟失的檔案?
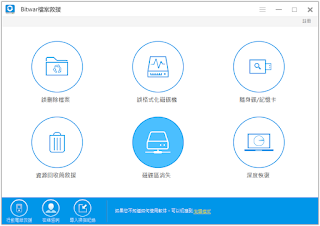
有時分區,硬碟驅動器或邏輯驅動器上的 檔案 可能會丟失或無法識別。我們知道分區是否可以被系統識別取決於分區表。如果分區表被病毒破壞或分區被意外刪除,您將看不到您需要的分區。但是,如果分區中有重要 檔案 ,如何 救援 它?如何在意外刪除分區後 救援 丟失的 檔案 ? 檔案救援軟體 Bitwar Data Recovery 是一款功能強大的 檔案救援工具 ,可用於從丟失或刪除的分區中 救援檔案 。該軟體旨在從丟失或刪除的分區中 救援檔案 。它完全支持所有 Windows 系統,如 Windows 10/8/7 等,您可以 救援 丟失的硬碟驅動器分區丟失的任何內容。 免費下載完整版的已刪除 檔案救援 軟體,並將其安裝到您的電腦中。以下是逐步說明 救援 丟失的硬碟驅動器分區使用 Bitwar Data Recovery 軟體 。 步驟 1 :在 Windows 上啟動 Bitwar Data Recovery 程式,並在標準模式下選擇 “磁碟區消失”,以便從丟失的分區中 救援檔案 。 圖 1 :選擇磁碟區消失 步驟 2 :選擇要從中 救援檔案 的丟失或刪除的磁片分區,然後單擊下一步。 如果找不到想要 救援 的丟失分區,請點擊 “深度掃描”,深度掃描會自動開始查找更多硬碟分區 檔案 。 圖 2 :點擊深度搜索 選擇要深度掃描的硬碟,然後單擊 “下一步”開始搜索丟失的分區。 掃描將幫助我們找到所有缺失的分區,下圖是發現 1 個丟失分區的提示。請選擇它並單擊下一步。 圖 3 :選擇丟失分區 步驟 3 :選擇要 救援 的 檔案 類型,然後單擊 “下一步”。 Bitwar Data Recovery 是一款安全有效的 檔案救援 軟體,可以檢索所有類型,包括圖像,照片,音頻,視頻,文檔,壓縮 檔案 和其他類型的 檔案 。當您單擊下一步時,軟體將快速掃描選定的條件以查找所有目標 檔案 。 圖 4 :選擇檔案類型 步驟 4 :掃描完成後,將列出要掃描的 檔案 。您可以預覽它們以進行選擇性 救援 。 圖 5 :預覽檔案 選擇您需要的 檔案 ,然後單擊 “ 救援 ”,將它們保存到另一個分區或外部設備。 圖 6 :救援檔案 執行這些步驟後, 檔