장애 없이 저장되지 않은 워드 문서 복구
Windows 또는 Mac OS 에서 저장되지 않은 워드 문서를 복구하는 방법 이 글은 분실된 문서를 복구하는 데 도움이 되는 쉬운 4 가지 방법을 알려줍니다.
사실, 워드 문서나 엑셀 시트는 바쁜 타이핑 생활에서 필수적인 것들 중 하나입니다. 학교에서부터 공식적인 보고서까지, 그들은 오늘날의 디지털 정보 교환에 큰 역할을 하고 있습니다.
그러나 때때로 오늘 영업 요약을 위해 매우 긴 보고서를 입력할 때 정전이 갑자기 발생하거나, 컴퓨터가 다시 시작되거나 종료되는 동안 워드 문서를 저장하지 않고 실수로 닫는 블루 스크린 데스/하드웨어 오류가 발생할 수 있습니다.
그러나 걱정 마십시오. 정전이나 BSOD로 하루 종일 문서를 분실해도 문서를 영구적으로 분실할 수 없습니다, 저장되지 않은 워드 문서를 복구하는 4 가지 효율적인 방법이 여기 있습니다, 사용할 수 있는 방법.
자동 저장 기능에서 저장되지 않은 워드 문서 복구
마이크로소프트 워드와 같은 워드 프로세싱 소프트웨어에는 "자동 저장(AutoSave)" 라는 기능이 있습니다. 이 기능은 문서를 특정 시간 집합에 저장하도록 만든다(예: Microsoft Word 는 기본적으로 10분마다 자동으로 문서를 저장함).
정전이나 심각한 오류가 발생하기 전에 Microsoft Word 2003, 2006, 2010, 2011, 2013, 2015, 2016, 2018 년 문서를 저장하지 않은 경우 이 기능을 사용하여 마지막 자동 복구 워드 문서를 확인하십시오. 때때로 자동 저장 워드 문서의 버전은 2 개 이상이며, 동시에 검토할 수 있습니다. 이러한 문서를 확인하려면 복구에 사용할 수 있는 문서를 두 번 눌러 검토하십시오. 그것은 또 다른 창문을 열 것입니다.
자동 저장자동 저장 기능을 사용하여 저장되지 않은 워드 문서를 복구하는 다른 방법
문서에 자동 저장 창이 표시되지 않은 경우, "파일 >정보 > 버전 관리"로 이동하여 기본 자동 저장 폴더를 탐색하고 "저장되지 않은 문서 복구"를 선택하면 저장되지 않은 워드 문서를 선택할 수 있는 열린 창이 나타난다.
그러나 문서에서 자동 저장 프롬프트를 무시하면 다음에 문서를 열 때 더 이상 복구할 수 없으므로, 클릭하는 내용을 주의 깊게 읽어 보십시오!
워드 백업 파일(.asd) 을 검색하여 저장되지 않은 워드 문서 복구
자동 저장 기능을 통해 저장되지 않은 워드 문서를 찾거나 복구할 수 없음 이 절차에 따라 손실된 워드 문서를 찾는 또 다른 방법이 있습니다. (이 방법은 Microsoft Office 2007, 2010 및 2013 에서 작동함).
1. 이 경로에서 .asd 파일 찾기: C: 사용자\사용자 이름\앱데이터\로밍\마이크로소프트\단어
2. .asd 파일을 찾은 다음 C 에 복사:\사용자\사용자 이름\앱데이터\로컬\마이크로소프트\Office\저장되지 않은 파일
3. Microsoft Word 를 시작하고 파일 > 정보 > 버전 관리 > 저장되지 않은 문서 복구 선택
4. .asd 파일을 두 번 클릭하여 여십시오.
Microsoft Word 2010 에서 기본 자동 저장 기간을 설정하는 방법
문서를 자동으로 저장하는 데 기본 자동 저장 기간이 10분이 너무 짧다고 생각되면 기간을 변경할 수 있습니다.
파일 > 옵션 > 저장 > 10 분마다 다른 번호로 자동 표지 정보를 저장하십시오.
Windows 10 에서 삭제된 워드 문서를 복구하는 방법
자동 저장 기능과 .asd 파일 검색이 작동하지 않으면 Bitwar Data Recovery 와 같은 손실된 문서 파일을 검색하는 데 도움이 되는 복구 프로그램이 있습니다. 실수로 삭제하거나 저장하지 않고 강제로 종료한 후 잃어버린 워드 문서를 복구하는 데 도움이 될 수 있습니다.
네이버 소프트웨어에서도 다운로드할 수 있습니다: https://software.naver.com/software/summary.nhn?softwareId=GWS_003210
중요 참고:
문서 복구를 시작하기 전에 저장 장치에 새 데이터를 덮어쓰거나 저장 장치에 저장하지 않았는지 확인하십시오. 복구할 저장 장치 또는 대상 폴더/디렉터로 새 파일을 복사, 이동 또는 생성한 경우 파일을 복구할 때 파일이 손상되므로 주의하십시오!

원본 폴더 구조를 사용하여 손실된 문서 복구
복구할 문서를 선택하고 복구를 누르십시오. "원래 디렉터리 구조를 유지하면서 복구"와 "동일한 디렉터리로 복원"을 선택하라는 팝업 창이 표시되며, 원본 폴더 구조로 문서 복구를 선택하고 확인을 클릭하십시오.
팁: 손실된 문서가 들어 있는 드라이브나 파티션에 파일을 다시 저장하지 마십시오.

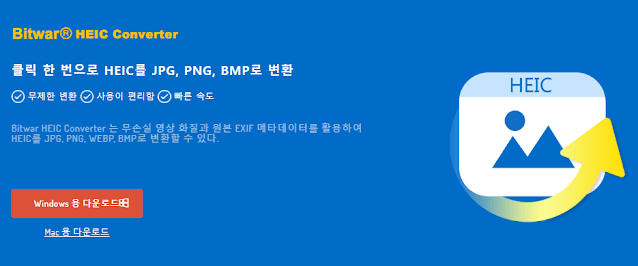
留言
張貼留言