Adobe Illustrator가 계속 다운되는 것을 해결
이 글에서는 애도비 일러스트레이터(Adobe Illustrator)가 계속 다운되는 것을 해결하는 최선의 방법과 Bitwar Data Recovery 소프트웨어를 사용하여 손실된 파일을 복구하는 최상의 솔루션을 찾을 수 있을 것입니다.
"어젯밤 나는 Adobe Illustrator CC 2019를 내 컴퓨터에 사용하고 있었는데 갑자기 작동이 중단되었습니다. 내 위치에 있는 모든 사람들이 그러하듯이, 나는 그것을 다시 시작하려고 노력했지만, 매번 그 프로그램은 실패했다. 지난밤의 진전은 모두 없어졌고 이 일이 있은 후 어떻게 진행해야 할지 알 수 없다고 말했다.
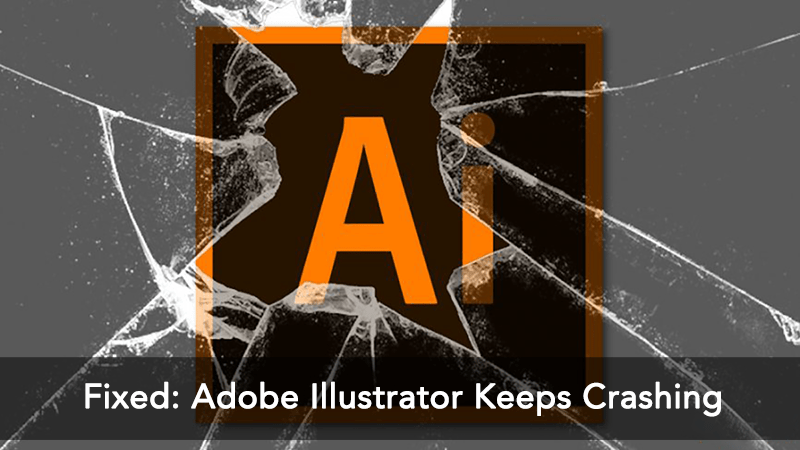
Adobe Illustrator는 오랫동안 Adobe 사용자들에게 가장 흔한 문제 중 하나입니다. 비록 이것은 유명한 프로그램이고 모든 종류의 작업에 사용되지만, 여전히 사용자들을 긴장시키는 몇 가지 핵심 문제들이 있습니다. 해당 문제의 공통적인 구성요소에 관계없이, 사용자들이 작업 중에 그러한 상황에 직면해야 한다면 여전히 매우 골치 아픈 일입니다. 자세한 내용은 아래 기사를 참조하십시오.
충돌의 원인
Adobe Illustrator 자체는 그 문제의 이면에 있는 이유를 정확히 지적할 수 없지만 우리는 몇 가지 가능한 이유를 알아낼 수 있었습니다. 그것들은 아래에 열거되어 있습니다.
1. 새로운 업데이트된 OS에서 CC 2017/2018과 같은 이전 버전의 Illustrator를 사용하는 경우.
2. 소프트웨어의 성능을 방해할 수 있는 제3자 플러그인이 수없이 많습니다.
3. 글꼴이 손상된 것이 문제의 원인일 수 있습니다.
4. 파일을 열거나 저장하려고 할 때 네트워크 문제.
Windows 10/8/7 에서 Adobe Illustrator 문제 해결 방법
그것은 Adobe Illustrator 사용자들이 항상 충돌하는 것은 큰 불편입니다. 그래서 가능한 한 빨리 문제를 해결하려고 시도할 수 있는 몇 가지 해결책이 있습니다.
솔루션 1: 충돌 후 손실된 모든 파일 복원
옵션 1: 저장되지 않은 모든 파일 복원
Adobe Illustrator에는 데이터 복구 기능이 장착되어 있으며, 이 옵션을 활성화하면 저장되지 않은 모든 AI 파일을 복원할 수 있습니다. 절차는 매우 간단합니다.
1 단계: "기본 설정" 옵션으로 이동하여 "파일 처리 & 클립보드"를 클릭하십시오.
2 단계: "복구 데이터 자동 저장 간격" 옵션이 표시되지만 해당 옵션 옆에 있는 확인란을 선택 해제해야 합니다.
3 단계: 마지막으로 "확인"을 클릭하여 변경 내용을 저장하십시오.
4 단계: 프로그램을 강제로 종료하고 다시 실행할 수도 있습니다. 그런 다음 "확인"을 클릭하면 모든 파일이 저장됩니다. 하지만 만약 당신이 개미 AI 파일을 잃어버리지 않았다면, 아래의 안내에 따라 파일을 복구하십시오.
1. "C:/Users//AppData/Roaming/Adobe/Adobe Illustrator Settings/en_" 으로 이동하십시오. US*/x64/Adobe Illustrator Prefs"를 선택하고 Preference 파일을 여십시오.
2. 텍스트 편집기로 기본 설정 파일을 연 다음 /aiFileFormat {/PDFCompats 1 사용 가능으로 이동하십시오. AtEReadRecovery 0 /enableContentRecovery 0/활성화ATEWrite복구 0/클립보드PSLevel 3};
3. 그런 다음 "enableContentRecovery"를 변경해야 하며, 볼륨을 0에서 1로 변경해야 합니다.
해당 파일을 찾을 수 없는 경우 /aiFileFormat로 이동하여 /enableContectRecovery1을 추가하고 모든 변경 내용을 저장하십시오.
4.그런 다음 "확인"을 클릭하여 컴퓨터에 저장하십시오.
옵션 2: 손실된 파일 복원
따라서 충돌 중에 일부 파일이 손실되었다면 Bitwar Data Recovery 프로그램을 사용하여 파일을 직접 복원할 수 있을 것이라고 걱정하지 마십시오.
수술은 매우 간단합니다. 한 번 보자.
1 단계: 프로그램의 최신 버전을 다운로드하여 설치하십시오: https://kr.bitwar.net/.
또는 네이버 소프트웨어에서 다운로드할 수도 있습니다: https://software.naver.com/software/summary.nhn?softwareId=GWS_003210.
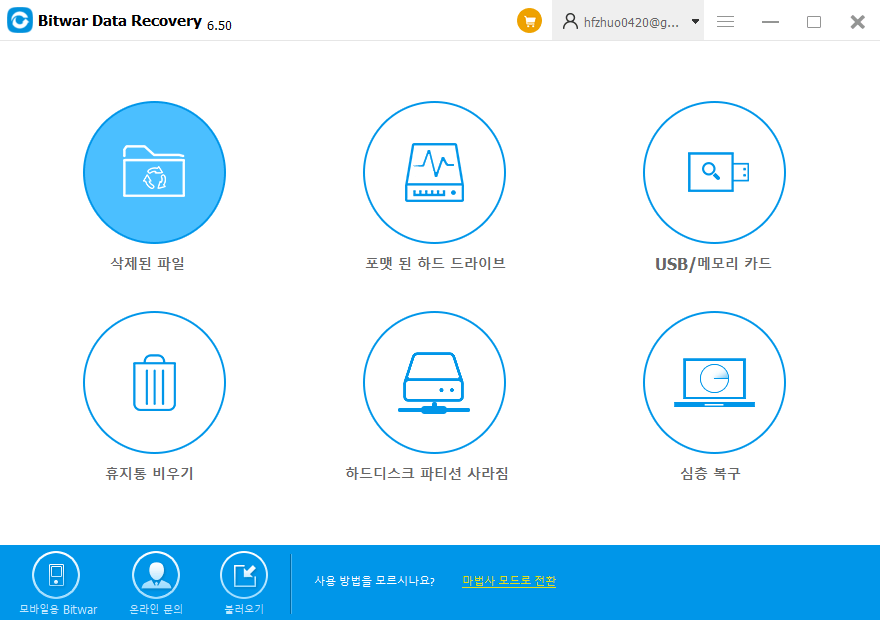
솔루션 2: Adobe 일러스트레이터를 최신 버전으로 업데이트
충돌의 원인이 될 수 있는 프로그램의 이전 버전인 Adobe Illustrator CC 2017/2018을 사용하고 있을 수 있습니다. 따라서 소프트웨어를 최신 2019 버전으로 업데이트하면 문제가 해결될 수 있습니다.
1 단계: Adobe Create Cloud 데스크탑 애플리케이션을 여십시오.
2 단계: 그러면 패널 오른쪽 상단에 "수직 점" 아이콘이 표시됩니다. 드롭다운 메뉴가 나타나고 "앱 업데이트 확인"을 클릭해야 합니다.
3 단계: 그런 다음 일러스트레이터 CC 바로 옆에 있는 화면에 표시되는 업데이트 버튼을 클릭하십시오. 그러니까, 그 버튼을 클릭하고 소프트웨어를 업데이트하면 됩니다.
따라서 업데이트가 완료된 후 소프트웨어를 다시 실행하여 소프트웨어가 손상되었는지 확인하십시오.
솔루션 3: 충돌 후 Adobe Illustrator 수정
기본적으로, 여러분은 Adobe Illustrator를 안전 모드로 시작하여 수리를 시도할 수 있습니다. 스텝은 꽤 간단해. 한번 보자.
1 단계: 컴퓨터를 다시 시작하고 프로그램을 시작하십시오.
2 단계: 이전 버전의 소프트웨어를 사용하고 있다면 업데이트해야 합니다. 따라서 업데이트가 있는지 확인한 다음 Adobe Illustrator를 업데이트하십시오.
3 단계: 이제 "진단 실행"을 클릭하고 "안전 모드"에서 일러스트레이터를 실행하도록 선택하십시오.
4 단계: 그 후에, 당신은 목록을 볼 것이고, 그 목록의 모든 옵션을 클릭할 것입니다. 그들은 Adobe Illustrator를 충돌시킬 수 있는 원인을 제안하고 있습니다.
5 단계: 그 후, 각 이슈에 대한 몇 가지 문제 해결 팁이 화면에 표시됩니다. 화면의 팁을 따라 모든 팁을 수정하십시오.
6 단계: 마지막으로 "다시 시작 시 활성화"를 클릭하십시오.
지금 해보자!
Adobe Illustrator 오류 해결 복구에 대한 자세한 내용은 여기를 참조하십시오.

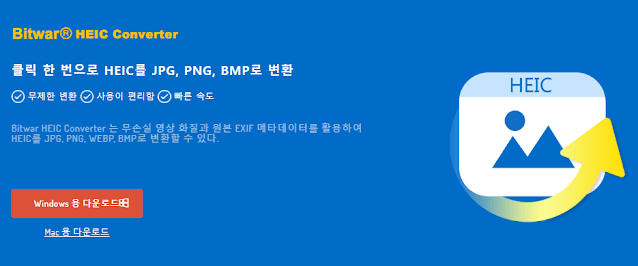
留言
張貼留言