"WD 하드 드라이브가 인식되지 않습니다" 오류 수정 방법
가장 불안한 상황은 "WD 외장하드 인식되지 않습니다" 문제가 컴퓨터에서 발생하여 WD 하드 드라이브의 데이터에 액세스할 수 없게 되는 것이다. 그러나 오류를 수정하고 모든 데이터를 복구하는 방법에 초점을 맞추자.
Windows나 Mac이 WD 하드 드라이브를 인식하지 못하는 이유는 여러 가지가 있다. 우리는 오늘 Windows 10에서 인식할 수 없는 WD 하드 드라이브에서 데이터를 복구하는 데 도움을 요청하는 이메일을 받았다. 그런 다음 우리는 이 글에서 이 문제에 대해 말하고 WD 하드 드라이브를 인식하지 못한 오류를 해결할 방법을 모르는 사람을 이끄는 것이 낫다고 생각한다.
"WD 하드 드라이브가 인식되지 않습니다" 오류를 수정하는 방법
1. 하드 드라이브 데이터 케이블을 확인하고 새 데이터 케이블로 변경해 보십시오.
2. 장치 관리자에서 하드 드라이브의 USB 루트 허브를 켜십시오.
때때로 하드 드라이브 케이블의 품질이 불량하여 "WD 하드 드라이브가 인식되지 않습니다" 오류를 일으킬 수 있다. 따라서 새 데이터 케이블로 변경하면 오류를 해결할 수 있는 기회가 있을 것이다.
또한, 바이러스 공격은 동일한 오류를 일으킬 수 있으며, WD 외장 하드 드라이브를 인식할 수 있도록 하려면 먼저 PC에서 바이러스나 트로이 목마를 제거하는 것이 좋다. 또한 장치 관리자에 있는 USB 루트 허브의 전원 관리에서 컴퓨터가 이 장치를 끄도록 허용의 선택을 해제할 수도 있다.
위의 두 가지 방법으로 WD 하드 드라이브가 인식되지 않는 오류를 해결할 수 있으며, 위에서 언급한 각 방법으로 WD 외장 하드 드라이브의 문제 해결
데이터 손실 없이 "WD 하드 드라이브 인식 불가" 오류를 해결하는 방법
당신을 위한 두가지 해결책이 있다.
방법 1. WD 외장 하드 드라이브의 드라이브 문자를 변경하십시오.
1. WIN+X를 누른 다음 디스크 관리를 선택하십시오.
2. 문제가 있는 WD 드라이브를 마우스 오른쪽 버튼으로 클릭하십시오.
3. "드라이브 문자 및 경로 변경"을 선택하십시오.

4. 이 WD 하드 드라이브에 새 드라이브 문자를 할당하십시오.
방법 2. 장치 관리자를 실행하여 WD 하드 드라이브가 인식되지 않는 오류를 수정하십시오.
1. WIN+X를 누른 다음 장치 관리자를 선택하십시오.
2. 보기 메뉴를 클릭하십시오.
3. "숨겨진 장치 표시"를 선택하십시오.
4. WD 하드 드라이브의 회색으로 표시된 항목을 제거하십시오.
5. 컴퓨터를 다시 시작하십시오.
액세스할 수 없는 WD 하드 드라이브에서 데이터를 복구하는 방법
솔루션을 따라 WD 외장 하드 드라이브를 인식할 수 있게 만든 후 타사 무료 데이터 복구 소프트웨어에 의존하여 WD 외장 하드 드라이브에서 데이터를 복구할 수 있다.
그리고 여기서는 Bitwar Data Recovery 소프트웨어를 사용하는 것을 적극 권장한다. Bitwar Data Recovery 소프트웨어는 무료 WD 하드 드라이브 복구 소프트웨어로 문서, 비디오, 오디오, 아카이브, 사진 등을 복구할 수 있다. 따라서 다운로드 후 컴퓨터에 설치한 다음 소프트웨어를 실행하여 WD 외장 하드 드라이브를 스캔할 수 있다.
이 웹 사이트에서 Bitwar Data Recovery 무료 다운로드: https://kr.bitwar.net/.
네이버 소프트웨어에서도 다운로드할 수 있다: https://software.naver.com/software/summary.nhn?softwareId=GWS_003210.
지금 해보자!
자세한 WD 외장하드 인식는 데이터 복구 참조하십시오.

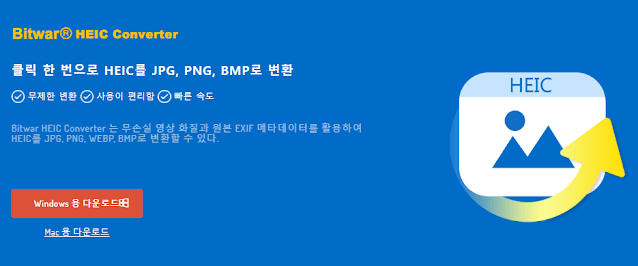
留言
張貼留言