"Windows 10 에서 할당되지 않은 하드 드라이브" 오류
하드 드라이브가 할당되지 않음 Windows 10 으로 인해 액세스할 수 없는 데이터가 발생할 수 있음 더 나쁜 것은 데이터 손실일 수 있습니다. 이 페이지는 너의 문제를 해결하는데 도움이 될 것입니다. 그럼 계속 읽어봐라!
Windows 사용자는 할당되지 않은 하드 드라이브로는 데이터를 쓰고, 읽고, 저장하는 것이 불가능하다는 것을 알아야 합니다. 그 이유는 무엇입니까? 할당하지 않으면 사용자는 드라이브의 공간을 사용할 수 없게 된다. 시스템 설치로 사용자는 할당되지 않은 공간을 파티셔닝할 수 있습니다. 하드 드라이브의 이러한 공간에는 아직 드라이브 문자가 할당되지 않았다. 우선 할당되지 않은 하드 드라이브를 먼저 해결하고 Bitwar Data Recovery 소프트웨어로 데이터를 복구해야 합니다.
할당되지 않은 하드 드라이브의 8 가지 주요 원인
PC 에는 여러 개의 파티션이 포함될 수 있는 하드 드라이브가 있어 데이터를 개념적으로 할당합니다. 할당되지 않은 공간(할당되지 않은 파티션)은 파티션에 속하지 않으며 어떤 프로그램도 공간에 쓸 수 었습니다. 할당되지 않은 공간을 활용하려면 사용자가 공간이 있는 새 파티션을 만들거나 기존 파티션을 확장해야 합니다.
다음은 할당되지 않은 하드 드라이브 창에 대해 알아야 하는 8 가지 이유 입니다.
1. 하드 드라이브 내부 오류
2. 외장 하드 드라이브가 물리적으로 손상됨
3. 파일 시스템의 오류
4. 바이러스 또는 멀웨어 공격
5. 컴퓨터에서 드라이브 플러그를 잘못
6. 오래된 하드 드라이브 드라이버
7. 파티션이 잘못 생성되거나 수정됨
8. 하드웨어 고장
할당되지 않은 외장 하드 드라이브를 데이터 손실 없이 어떻게 수리할 수 있는가? 너는 무엇을 먼저 할 수 있니? 파일 저장!
할당되지 않은 하드 드라이브 오류를 수정하는 6가지 솔루션
솔루션 1: 제어판을 사용하여 할당되지 않은 하드 드라이브 해결 Windows 10
1 단계. 시작 메뉴의 검색 상자에 "제어판"을 입력하여 제어판을 여십시오.
2 단계. 관리 도구 창으로 이동하십시오.
3 단계. 컴퓨터 관리 아이콘을 선택하십시오. 디스크 관리를 누르십시오.
4 단계. 할당되지 않은 하드 드라이브를 마우스 오른쪽 버튼으로 누르십시오.
5 단계. 팝업 메뉴에서 "새 단순 볼륨"을 선택하십시오. 다음을 누르십시오.

6 단계. MB 텍스트 상자의 단순 볼륨 크기를 새 볼륨 크기로 사용하십시오. 다음을 누르십시오.
7 단계. 새 볼륨에 대한 드라이브 문자를 선택하십시오. 다음을 누르십시오.

다음 설정으로 이 볼륨 포맷 옵션이 선택되어 있는지 확인하십시오.

8 단계. NTFS 를 파일 시스템으로 선택하십시오. 다음을 누르십시오.
참고: 이 과정은 볼륨 크기에 따라 시간이 걸릴 수 있습니다. 새 볼륨에 할당된 드라이브 문자는 포맷이 완료된 후에만 나타난다. 마지막으로 포맷 프로세스 중 일부 바이트의 사용으로 인해 새 볼륨의 용량은 이전과 같지 않을 수 있습니다.
솔루션 2: CMD 및 디스크 관리를 통해 할당되지 않은 Windows 10 해결
그러면 할당되지 않은 디스크를 cmd 를 사용하여 포맷하는 방법은? 아래 단계를 따르십시오.
1단계. 디스크 파트로 이동하여 "list volume"을 입력하고 Enter 키를 누르십시오.
2 단계. "select volume [드라이브 문자] 선택"을 입력하고 Enter 키를 누르십시오. ('드라이브 문자'는 할당되지 않은 하드 드라이브에 할당된 문자입니다.
3 단계. "Delete volume"을 입력하고 Enter(입력)을 누르십시오.
4 단계. "list volume"을 입력하고 Enter 키를 누르십시오.
5 단계. "select volume [드라이브 문자]를 선택하고 Enter 키를 누르십시오.
6 단계. "delete volume"을 입력하고 Enter을 누르십시오.
7 단계. "delete volume override"를 입력하고 Enter 키를 누르십시오.
8 단계. 디스크 관리를 클릭하고 할당되지 않은 하드 드라이브를 마우스 오른쪽 버튼으로 클릭하여 새 볼륨을 생성하십시오. 할당되지 않은 하드 드라이브의 파일 시스템을 설정하십시오.
이제 하드 드라이브에 데이터를 저장해 보십시오.
이 웹 사이트에서 Bitwar Data Recovery 무료 다운로드: https://kr.bitwar.net/.
Bitwarsoft 에서도 다운로드할 수 있다: https://www.bitwarsoft.com/kr/data-recovery-software/.
지금 해보자!

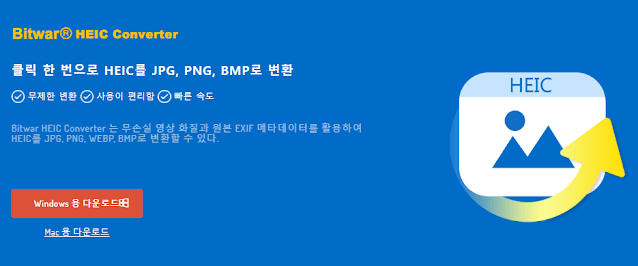
留言
張貼留言